javaのインストール方法(Windows版)
schedule 2024年6月1日 update 2024年6月1日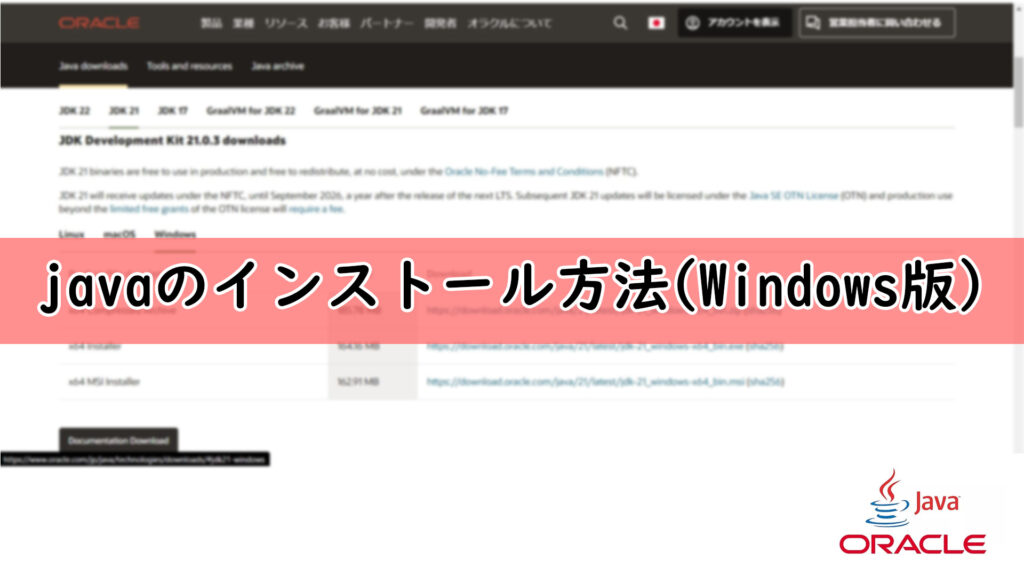
javaのインストール方法を、初心者の人にも分かりやすく紹介します。
javaのダウンロード
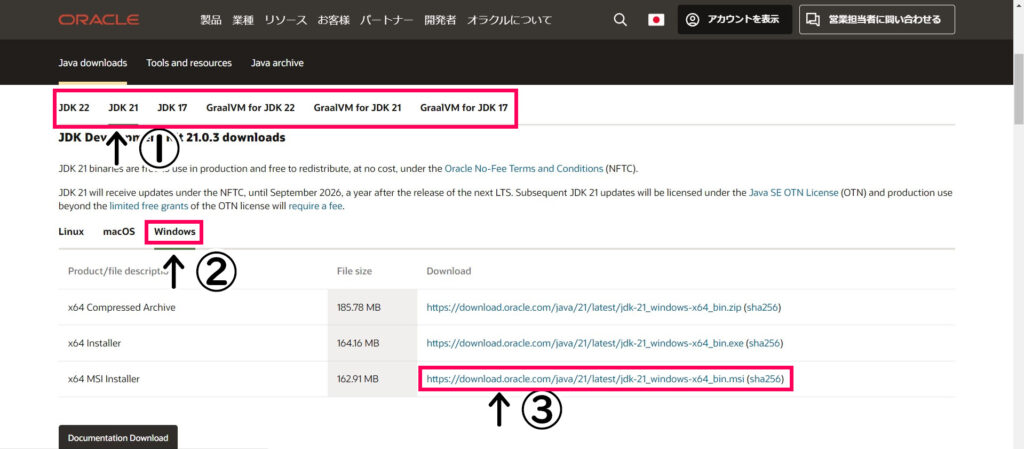
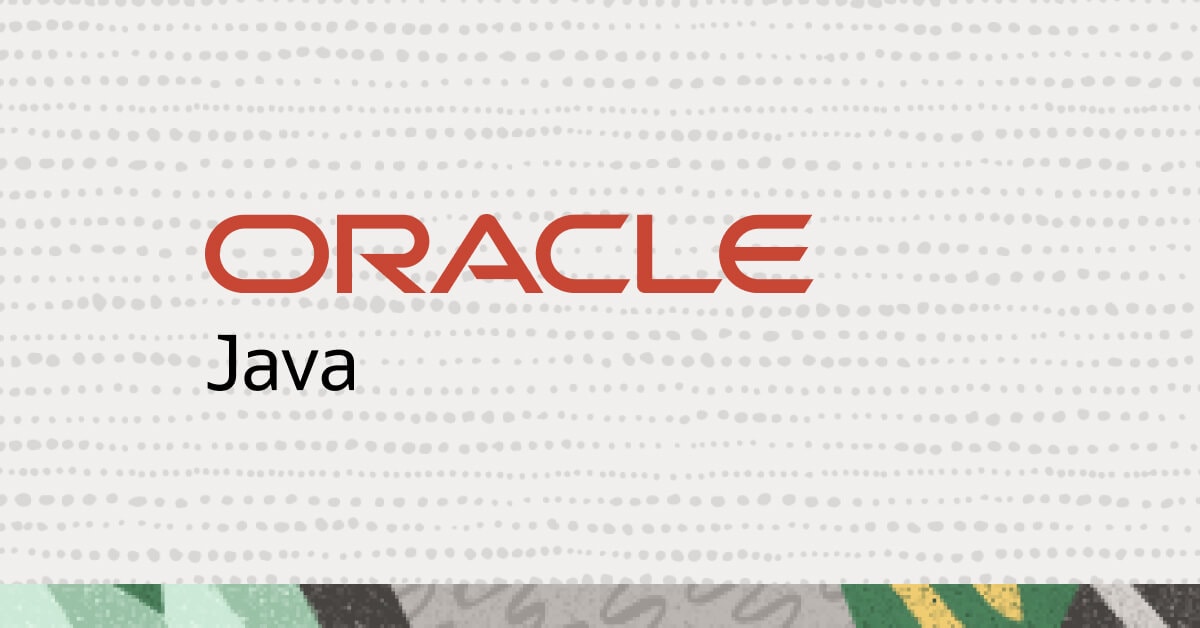
上のリンクから、javaのダウンロードページを開いてください。
①の部分でjavaのバージョンを選択します。②「Windows」をクリックして、③「x64 MSI Installer」をクリックして、ダウンロードします。
javaのインストール方法

ダウンロードしたファイルをクリックして開きます。
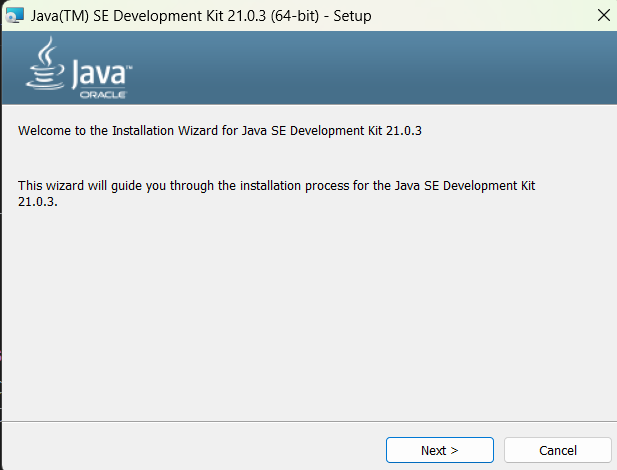
「Next >」をクリックします
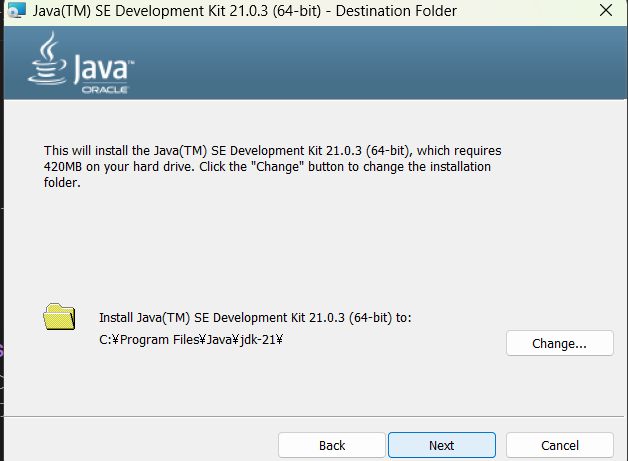
インストール場所を確認して、変更したければ「Change」をクリックして変更して、完了したら「Next」をクリックします。
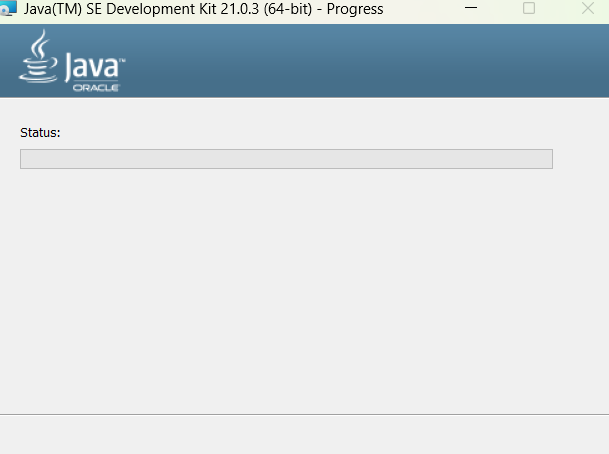
この画面になったら、お茶でも飲んで、インストール完了まで待機しておきましょう。途中で管理者権限を求められるので、許可してください。

このように「Java(TM) SE Development kit バージョン (64-bit) Successfully Installed」が表示されたら、インストール完了です。「Close」を押して閉じてください。今度は、しっかりとインストールされたのか確認するために、バージョンを確認してみましょう。
バージョン確認方法
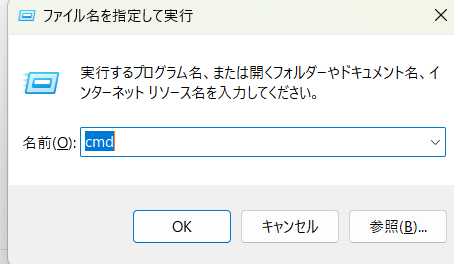
WindowsキーとRキーを同時に入力しして、「ファイル名を指定して実行」を開いて、名前に「cmd」と入力して「OK」を押してください。

画像のようにコマンドプロンプトというのが表示されるので、
java -versionを入力して、Enterをしたら、バージョンが表示されます。
もし、エラーなどが発生したら、Pathが設定されていないかもしれないので、Pathを設定してください。また、別の記事で紹介しようと思います。
この記事を書いた人

このサイトの管理人のpkkiです。Misskey鯖・マイクラ鯖など、色々な鯖を運営しています。趣味は、飛行機・電子工作・アニメ・パソコンです。何かあればDiscordなどで言ってくれると即返答します。
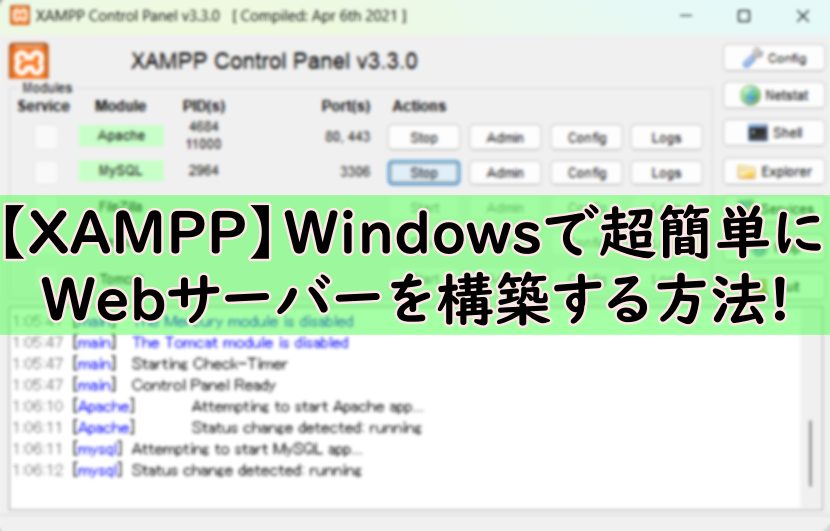
【XAMPP】Windowsで超簡単にWebサーバーを構築する方法!
schedule 2024年5月25日
【Spigot】マイクラ鯖をスマホアプリから操作・閲覧できるプラグイン【Livekit】を紹介!
schedule 2024年6月3日
【超初心者向け】PMDG Boeing 737-700 離陸~着陸までの手順を紹介!
schedule 2024年6月2日
【PaperMC】マイクラサーバーの構築方法 (Windows)
schedule 2024年6月2日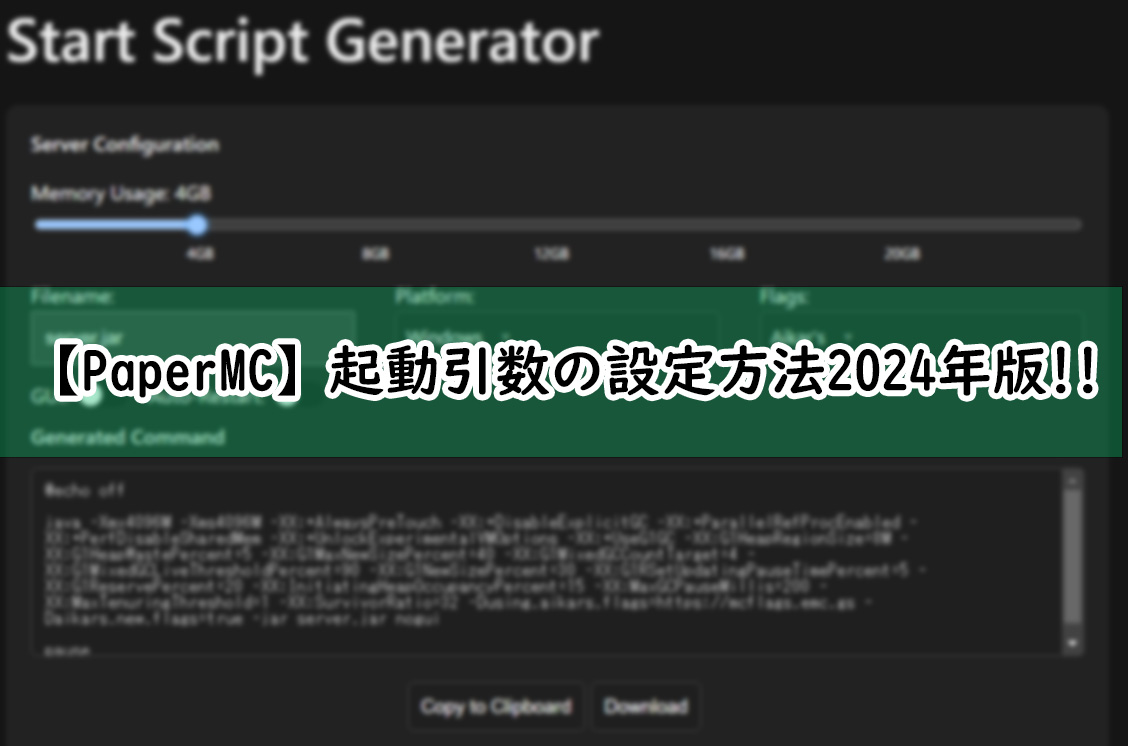
【PaperMC】起動引数の設定方法 2024年版!!
schedule 2024年5月31日
【超初心者向け】VOLANTAの使い方
schedule 2024年5月30日