SimBriefを使ってフライトプランを作成してみよう!
schedule 2024年5月27日 update 2024年5月27日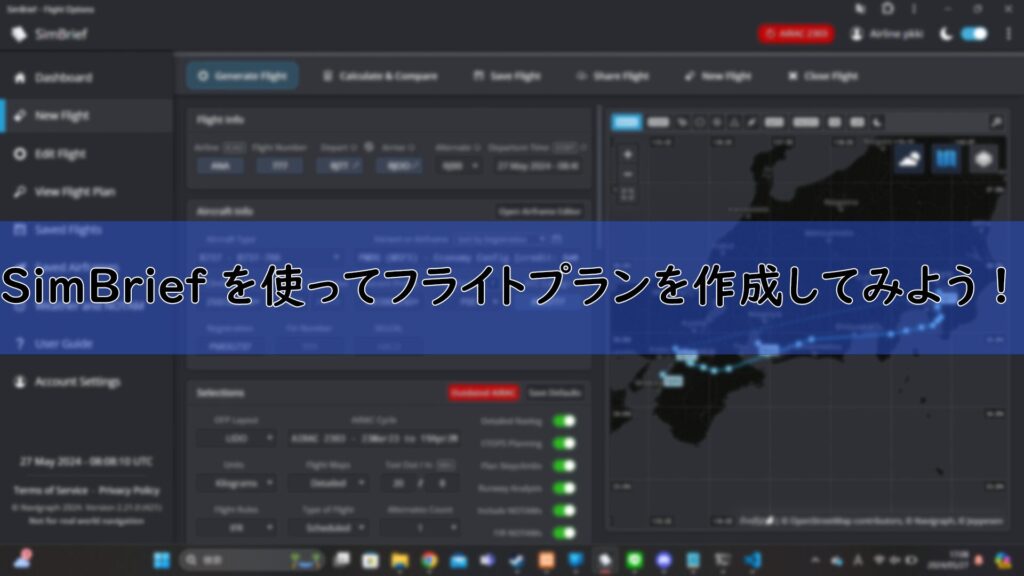
今回は、様々なフライトシュミレーターでフライトプランを作成するときにお勧めな「SimBrief(シムブリーフ)」の使い方を詳しく紹介します。
このツールを使用すれば、短時間でサクッとフライトプランを作成することができます。
目次
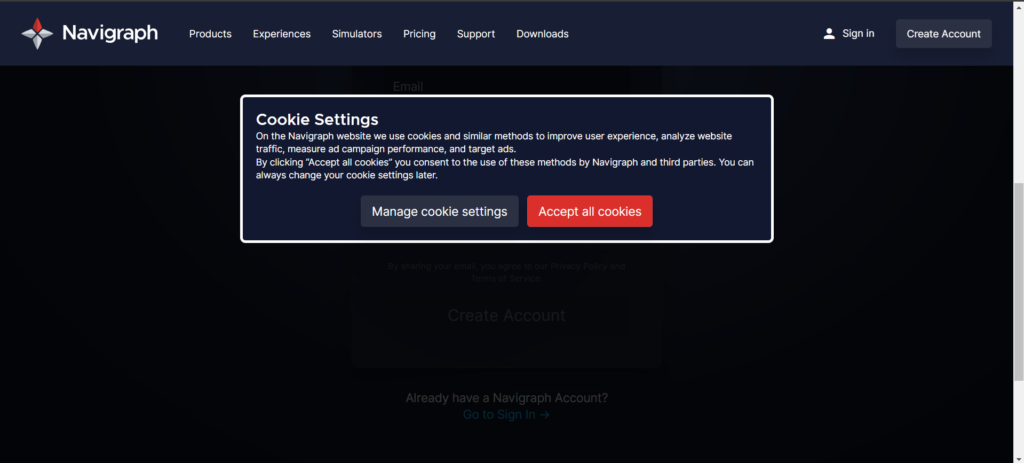

SimBriefを使用するには、最初に「Navigraph」のアカウントを作成する必要があります。上のリンクから、アカウント作成ページに移動してください。そうすると、上の画像のようにCookieの許可を求められます。Cookieは、ブラウザにデータを保存する機能であるため、許可をしなければ不便になるので、許可をしてください。
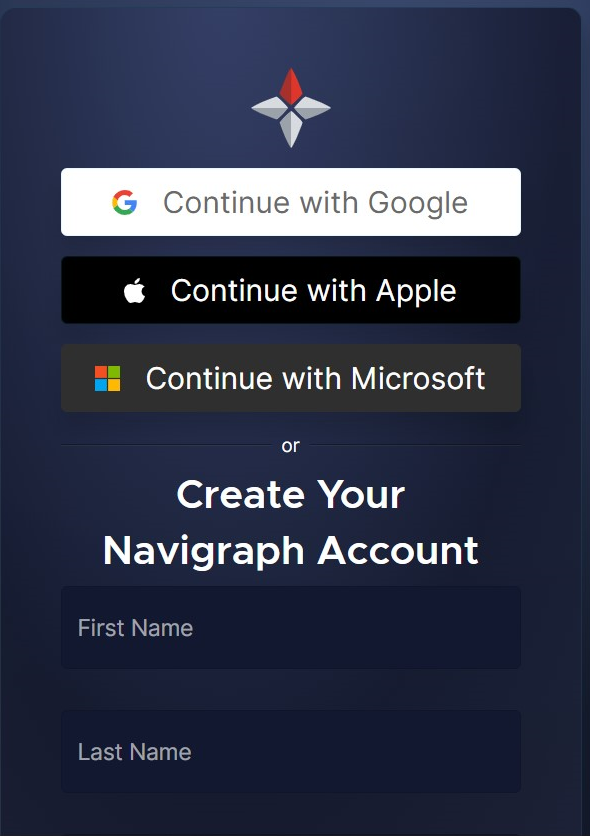
Cookieを許可したら、このような画面になると思います。アカウント作成画面です。Googleアカウントや、マイクロソフトアカウント・アップルアカウントを作成する事をお勧めします。それらで作成しておくと、ブラウザで自分のGoogleアカウントがすでにログインしてあった場合に、パスワードなしで、すぐにログインすることができるようになるからです。
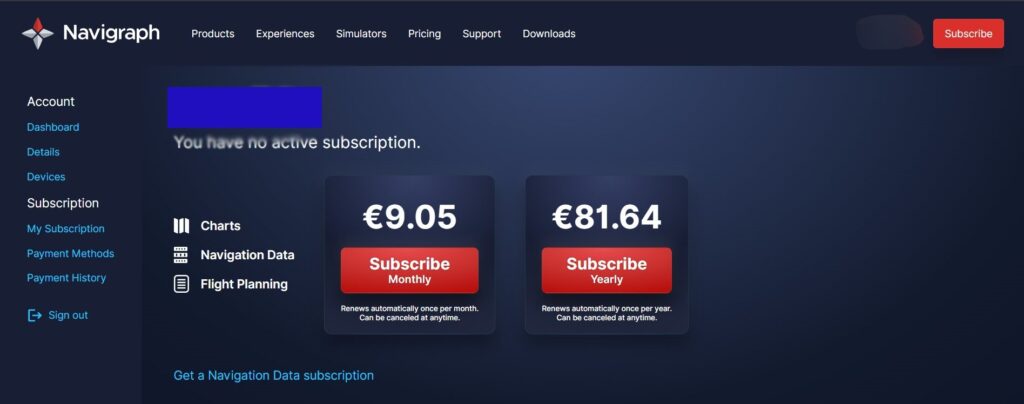
作成したら、このようなページに飛ばされると思います。下のリンクを開いてください。
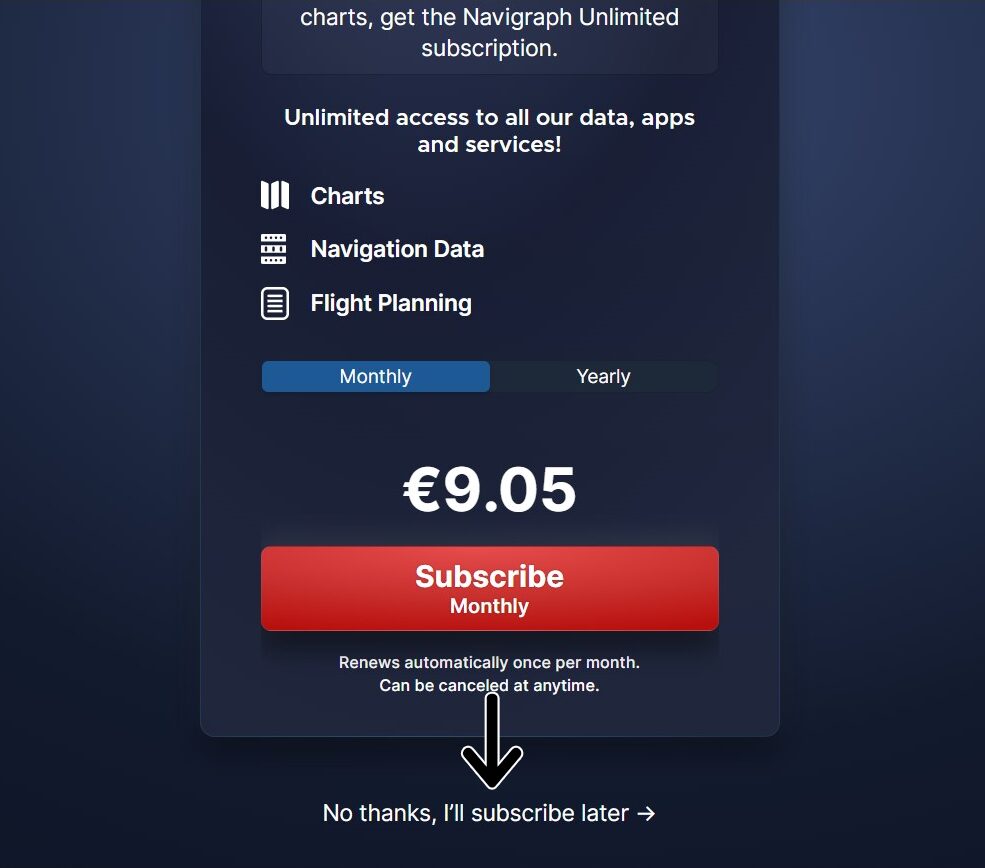
リンクを開いたらこのような画面になると思います。サブスクライブはしないので、「No thanks,I’ll subscribe later」を押して、飛ばしてください。
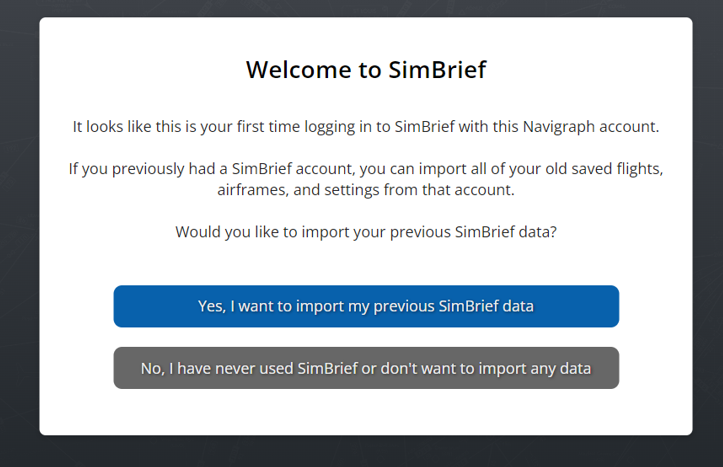
そうすると、このページが開くと思います。今回は、初めてSimbriefを利用するので、「No,I have never used SimBrief or don’t want to import any data」をクリックしてください。
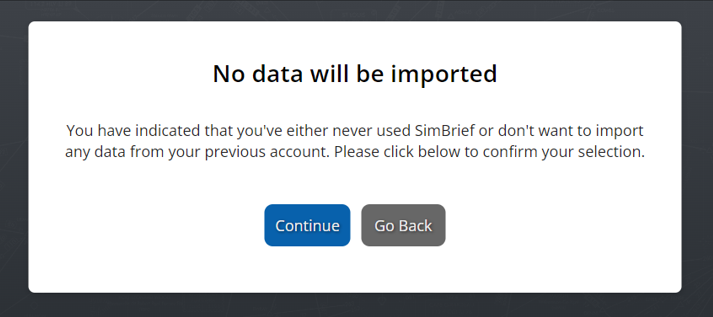
確認画面が表示されますので、「Continue」をクリックして進んでください。これで、Simbriefを使用できるようになります。
SimBriefの使い方
ダッシュボード
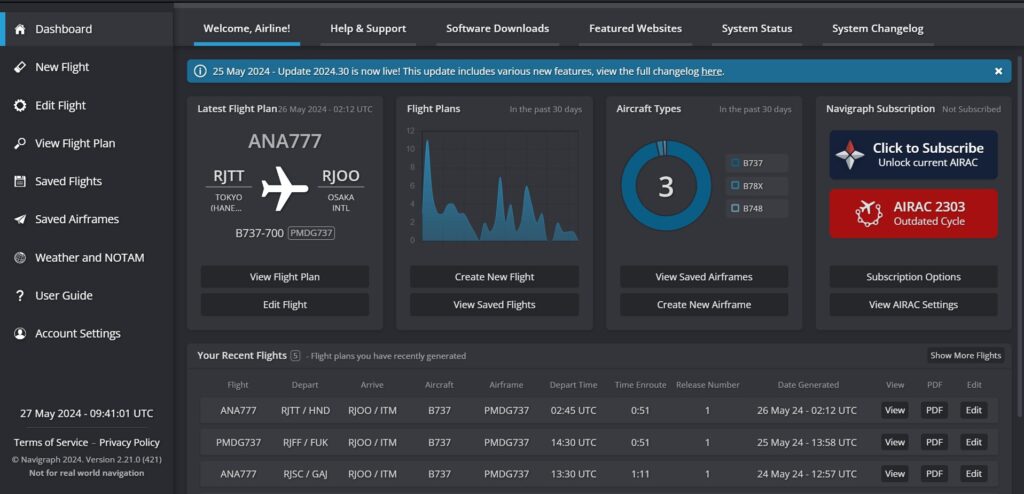
上のリンクを開くと、このような画面が開くと思います。これがダッシュボードです。最後のフライトなど色々出てきます。
新しいフライトプランを作成する
SimBriefのページの左から、「New Flight」をクリックすると、新しいフライトプランを作成する事ができます。
Flight Info(フライトの詳細)
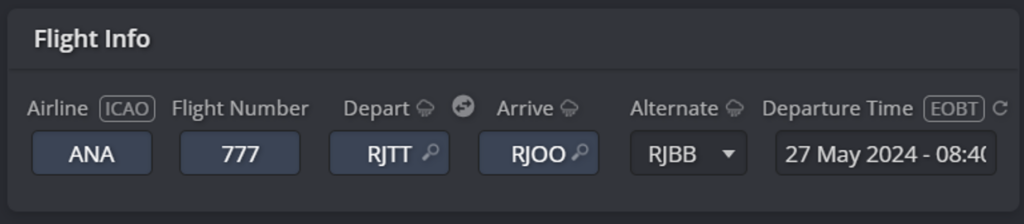
左から順番に説明していきます。
- Airline:ここには航空会社のICAOコードを入力します。全日空ならANA、日本航空ならJALですね。
- Flight Number:フライトナンバーを入力します。ANA550便とかの550がそうですね。
- Depart:出発する空港の4レターコードを入力します。
- Arrive:到着する予定の空港の4レターコードを入力します。
- Alternate:着陸予定の空港に着陸できなかった場合の第二の着陸する空港を入力します。
ここでは、最低DepartとArriveさえ入力できてれば大丈夫です。
Aircraft Info(航空機の詳細)
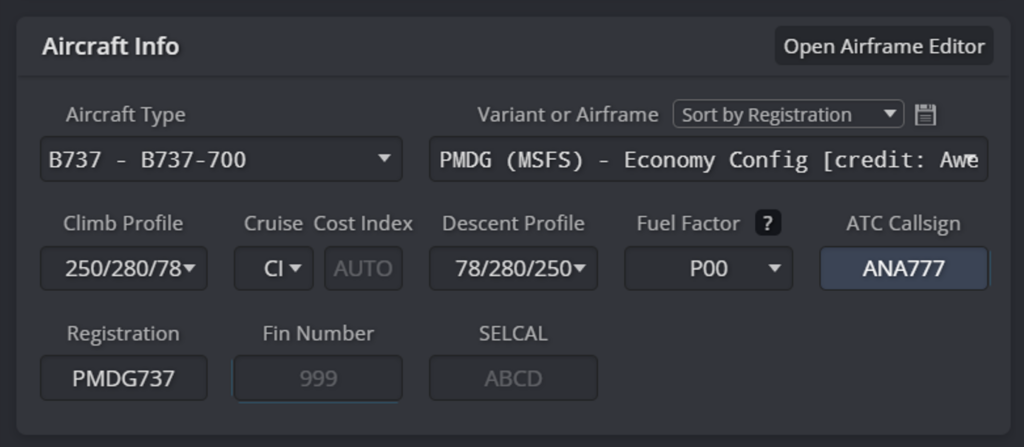
左から順番に説明していきます。
- Aircraft Type:使用する機体を選択します。
- Variant or Airframe:使用する機体の詳しい種類を選択します。
- Climb Profile:上昇するときの速度を表示しています。
- Cost Index:コストインデックスを設定します。
- Descent Profile:降下するときの速度を表示しています。
- Fuel Factor:これは、通常と比べてどれくらいの燃料を使うか設定をすることができます。P○○の○○の数字はSimBriefが計算した燃料よりも○○%多く使うといった感じです。M○○はその逆です。
- ATC Callsign:コールサインを入力します
最低でも、Aircraft TypeとVariant or Airframeの設定さえできていれば、OKです。
Selections

ここは特に設定することはありません。「Units」の単位をキログラムかポンドかを設定してください。
Optional Entries(任意の設定)
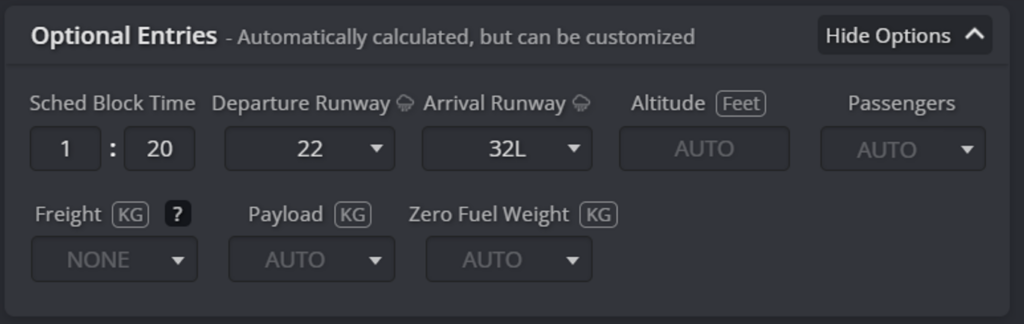
左上から順番に説明します。
- Sched Block Time:およそのフライト時間
- Departure Runway:離陸する滑走路
- Arrival Runway:着陸する滑走路
- Altitude:巡航高度
- Passengers:乗客数
- Freight:乗客、手荷物以外に貨物を乗せる場合に、その貨物の重量を入力
- Payload:積載量
- Zero Fuel Weight:機体の重さ、乗客&乗員、荷物など、燃料を除いた重さ
ここは特に入力しなくても大丈夫です。「Departure Runway」と「Arrival Runway」は、現在の天候で自動で入力されていますが、コロコロ変わるので、最初のうちは、風速を0にすることをお勧めします。
Route(ルート)
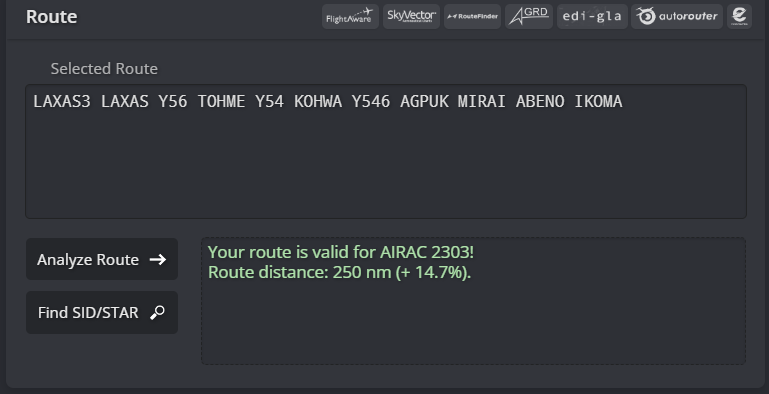
ルートをここで確認することができます。
Suggested Rutes(推奨ルート)
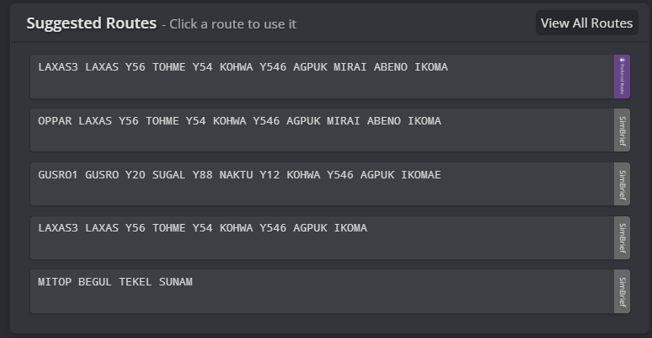
ここでは、推奨のルートを表示してくれています。基本的には、自動的に選択されたルートでOKなので、触らなくてOKです。
ルートの確認

一応、左でルートを確認することができます。
フライトプランを作成
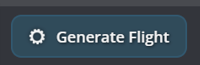
一通り設定ができたら、左上の「Generate Flight」からフライトプランを作成してみましょう。
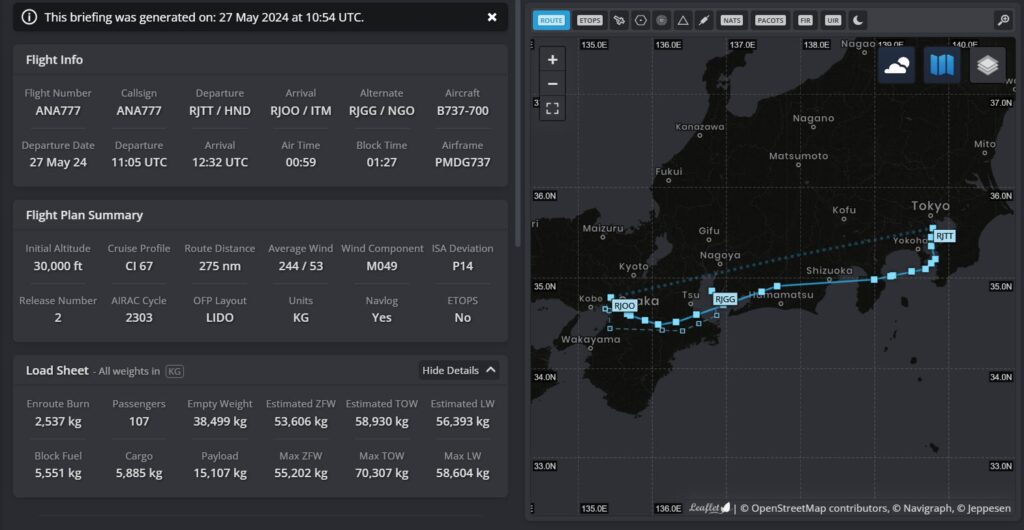
そうすると、このようにフライトプランを作成する事ができます。この情報をFMCやMCDUに打ち込みます。
終わりに
フライトプランを作成できましたか?皆さんの参考になれば幸いです。
B737-700の手順なども紹介しているので、是非そちらもご覧してください!

この記事を書いた人

このサイトの管理人のpkkiです。Misskey鯖・マイクラ鯖など、色々な鯖を運営しています。趣味は、飛行機・電子工作・アニメ・パソコンです。何かあればDiscordなどで言ってくれると即返答します。

【超初心者向け】PMDG Boeing 737-700 離陸~着陸までの手順を紹介!
schedule 2024年6月2日
【超初心者向け】VOLANTAの使い方
schedule 2024年5月30日
【超初心者用/JAVA版】マイクラサバイバルチュートリアルと最初にやる事 Part1
schedule 2024年5月22日
【超初心者向け】PMDG Boeing 737-700 cold&dark~離陸までの手順を紹介!
schedule 2024年5月26日
【RTL-SDR】スマホで航空無線を聞く方法!2024年版
schedule 2024年5月23日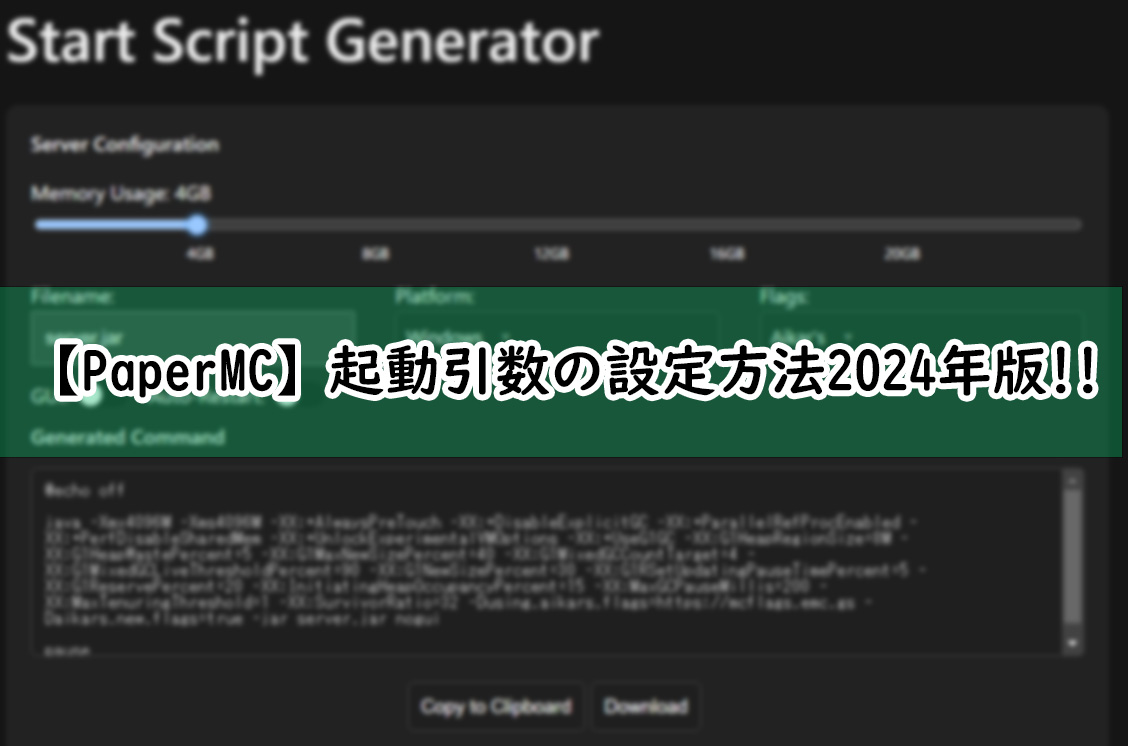
【PaperMC】起動引数の設定方法 2024年版!!
schedule 2024年5月31日