【XAMPP】Windowsで超簡単にWebサーバーを構築する方法!
schedule 2024年5月25日 update 2024年5月28日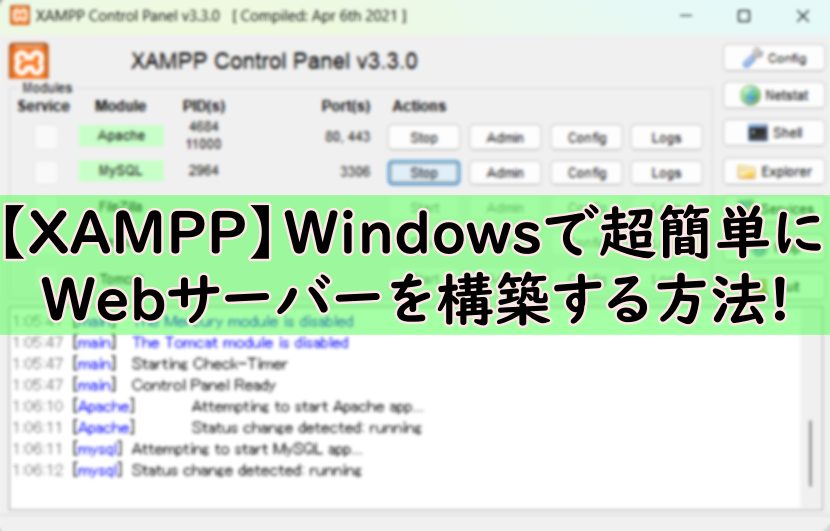
Windowsで超簡単にWebサーバーを構築する方法を紹介します。初心者向けに超分かりやすく説明するので、是非ご覧ください。
XAMPPとは
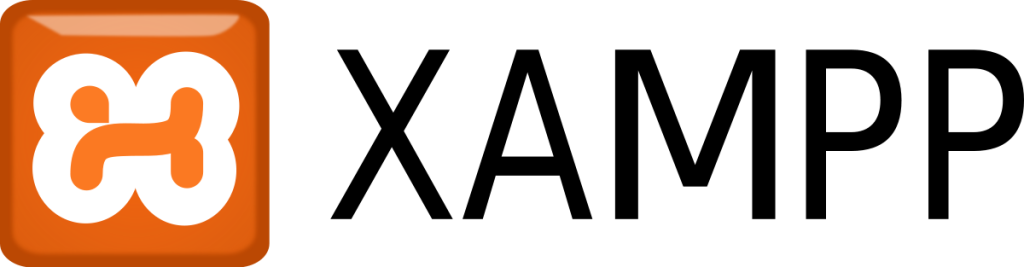
XAMPPは、ウェブアプリケーションの実行に必要なフリーのソフトウェアをまとめたソフトウェアです。簡単に言うと、webサーバーのソフトウェアの「Apache」や、データベースなどの「Mysql」や、サーバー側でプログラムを実行できるスクリプト言語「PHP」などを詰め込んだソフトウェア、それがXAMPPです。一つ一つダウンロードして、一つ一つ起動させるより、遥かにXAMPPを利用した方が、管理がしやすいです。最初から、ApacheとPHPの設定がされていたりもしてます。webサーバ構築にとても適しています。 ということで、早速ダウンロード&インストールをしていきましょう。
XAMPPダウンロード&インストール
ダウンロード
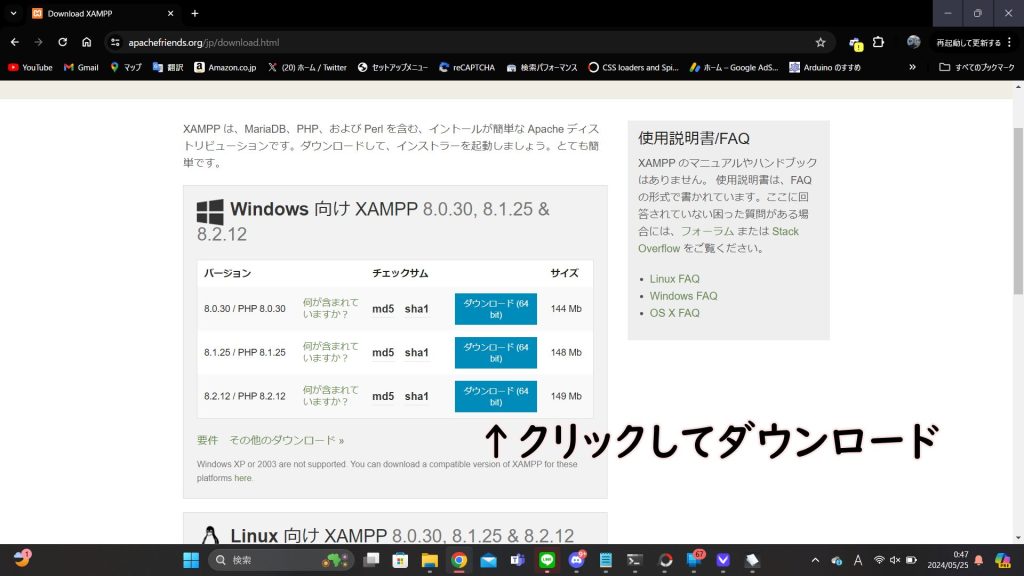

上のリンクから、XAMPPのダウンロードページに移動して、最新版をダウンロードしてください。
ダウンロードが完了したら、そのファイルをクリックして起動させてください。
インストール
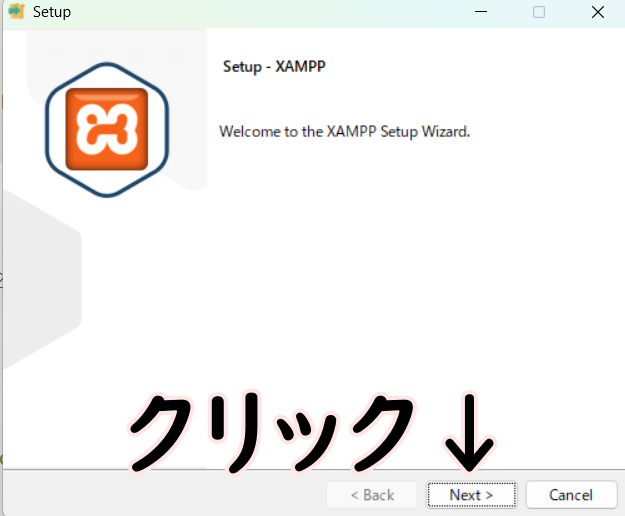
起動させたらこのようになると思います。「Next >」をクリックしてください。
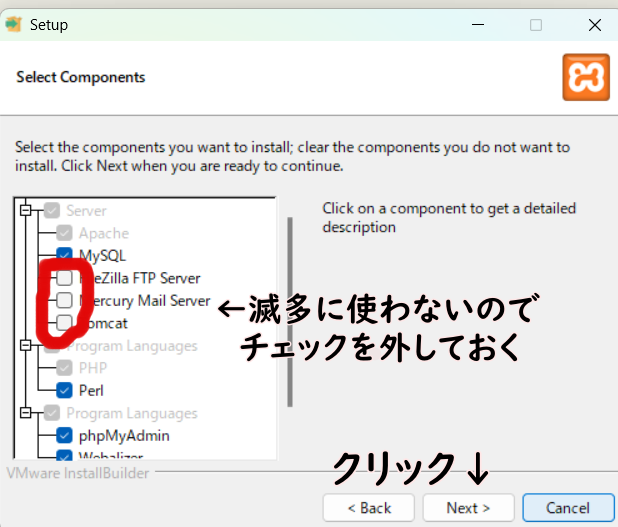
次に、画像のような表示になると思います。画像で丸をしてあるソフトウェアは滅多に利用しないので、使わなければ外してもらって結構です。それが完了したら「Nedt >」をクリックしてください。
次は、インストール先の選択画面が表示されますので、特に変更などしなかったら、そのまま「Next >」をクリックしてください。
次に、言語の設定画面が表示されますが、日本語が存在しないため、日本人が勉強している英語(English)を選択して、「Next >」をクリックしましょう。
「Ready to Install」という画面が出てきたと思います。インストールする準備が完了していたら、「Next >」を押してください。
あとは待てばインストールが完了します。

完了したら、「Do you want to start the Control Panel now?」にチェックをクリックして、「Finish」をクリックして、起動させましょう。
XAMPPの使い方
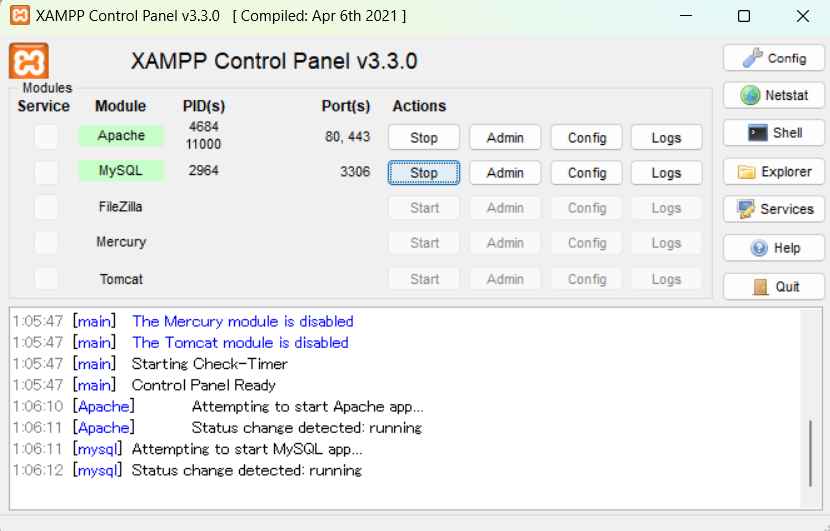
起動させるとこのような感じになっていると思います。試しに、「Actions」にある、下の「Start」を押してみましょう。画像のようになったら成功です。これで、ApacheとMysqlのソフトウェアが起動したことになります。
最初に、Apacheの設定をしてみましょう。
「Actions」の「Apache」のところにある「Config」をクリックして、「Apache(httpd.conf)」をクリックしてください。このhttpd.confがApacheの設定です。

開けたら、252行目辺りにある「DocumentRoot」と「Directory」があると思います。DocumentRootは、サーバーにアクセスしたときに、どのフォルダからデータを出してくるかの設定です。例えば、DocumentRootがC:/DocumentRoot/にしているとします。そのフォルダの中にtest.htmlがあるとします。http://localhost/test.htmlを開くと、C:/DocumentRoot/test.htmlのファイルがユーザーに送信されます。
次に、Directoryです。Directoryでは、アクセスの許可の設定など設定できます。デフォルトでは「Require all granted」と書いてあり、「すべてのアクセスを許可」という意味になっています。
書き換える際の注意点なのですが、「\」は必ず「/」に直しておいてください。メモ帳で開いている場合は、円マークになっていると思います。
後は、Apacheを再起動(Stop&Start)を試してみて、起動すれば、webサーバーの構築は完了です。http://lochalhost/で開けると思います。
終わりに
webサーバーの構築上手くいきましたか?まだ、https(暗号化)など説明していませんが。また別の記事で紹介したいと思います。次回は、WardPressのインストール方法について紹介したいと思います。
この記事を書いた人

このサイトの管理人のpkkiです。Misskey鯖・マイクラ鯖など、色々な鯖を運営しています。趣味は、飛行機・電子工作・アニメ・パソコンです。何かあればDiscordなどで言ってくれると即返答します。

ソフトウェア無線で航空無線を聞いてみよう!!
schedule 2024年5月28日
【Spigot】マイクラ鯖をスマホアプリから操作・閲覧できるプラグイン【Livekit】を紹介!
schedule 2024年6月3日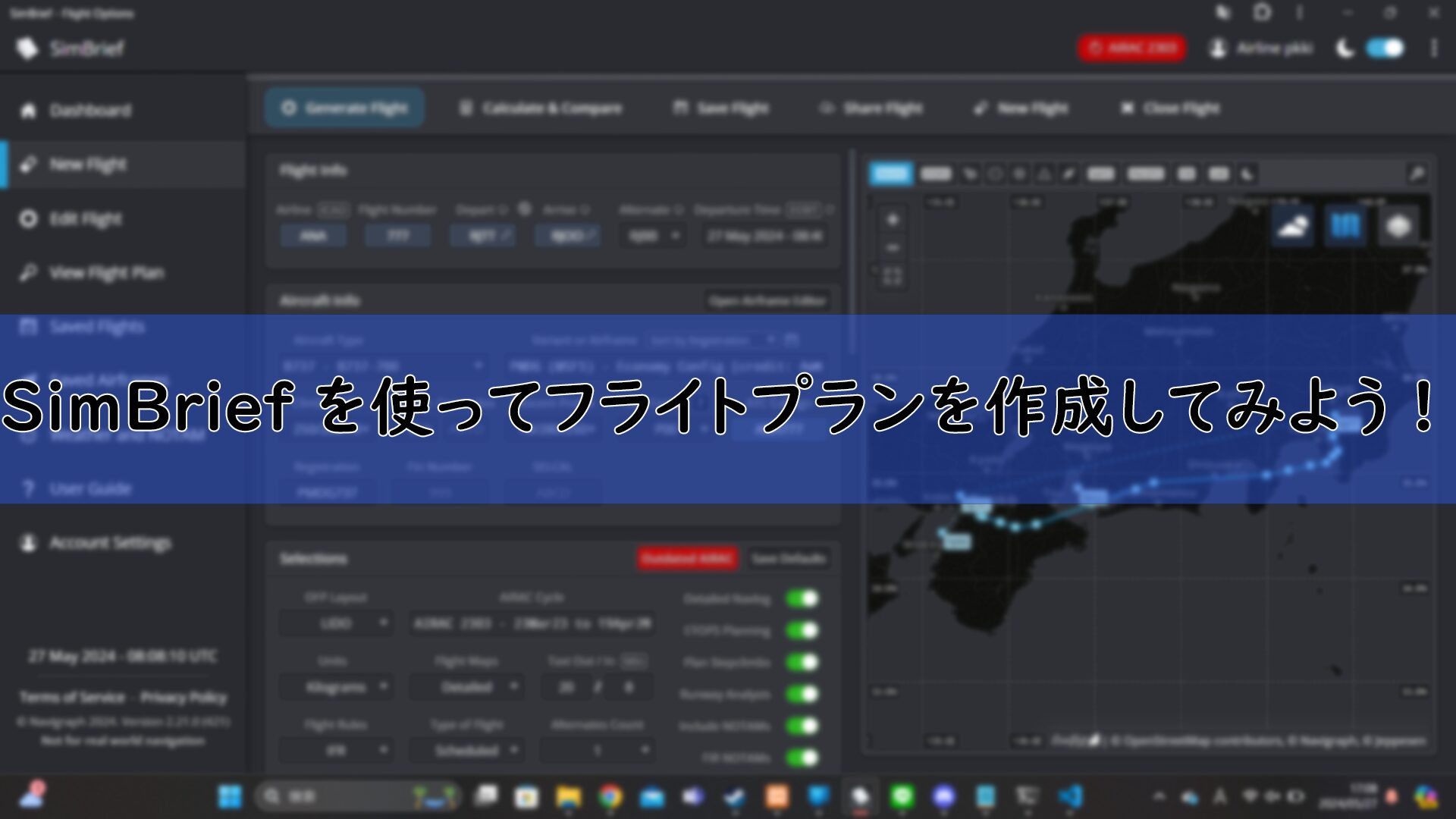
SimBriefを使ってフライトプランを作成してみよう!
schedule 2024年5月27日
【超初心者向け】PMDG Boeing 737-700 離陸~着陸までの手順を紹介!
schedule 2024年6月2日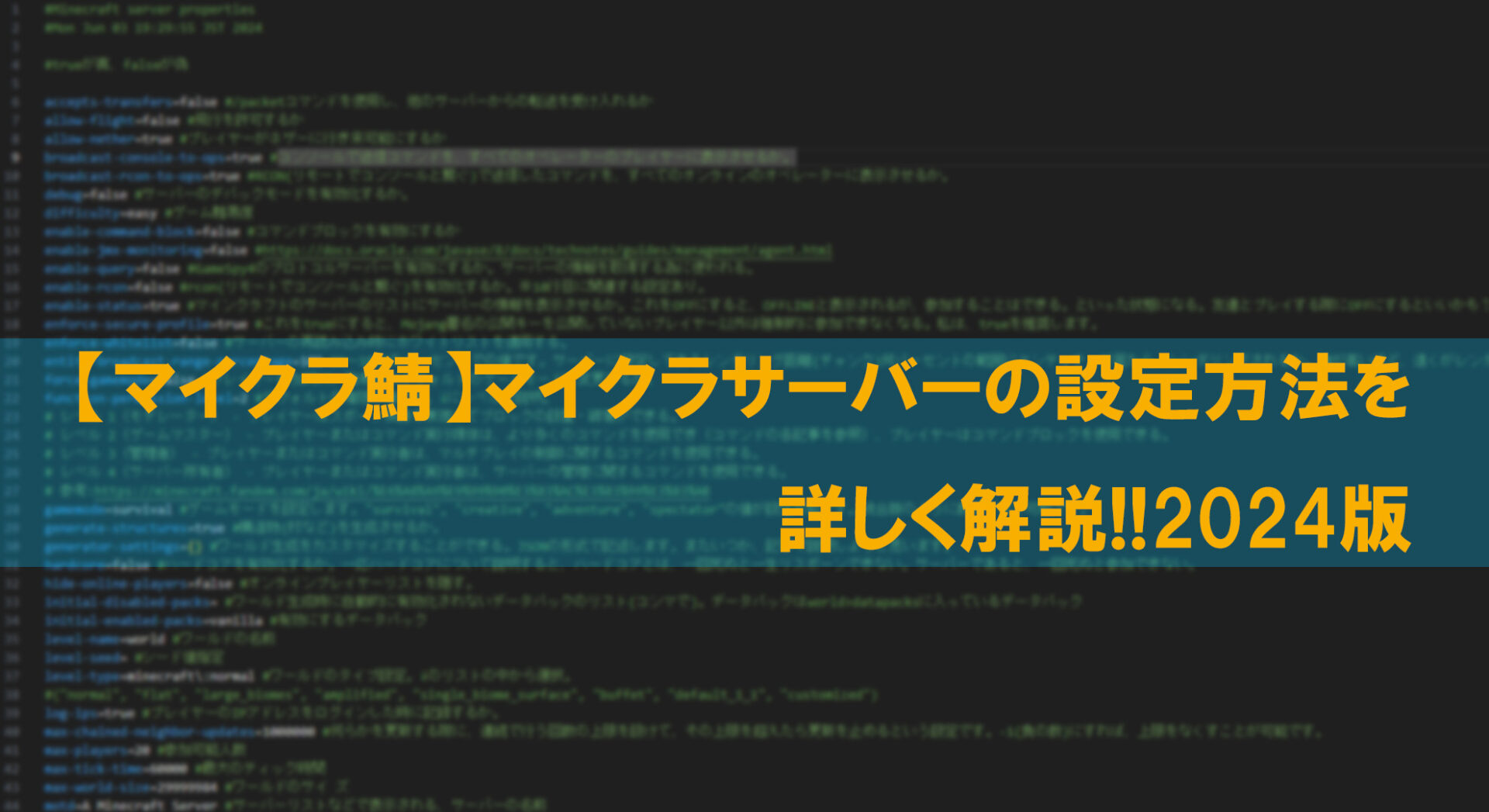
【マイクラ鯖】マイクラサーバーの設定方法を詳しく解説!!2024版
schedule 2024年6月14日
【超初心者用/JAVA版】マイクラサバイバルチュートリアルと最初にやる事 Part1
schedule 2024年5月22日